You may change permissions of any folder that you own:
- Visit the folder which you want to change, and click "Folder Options"
in the folder title bar:
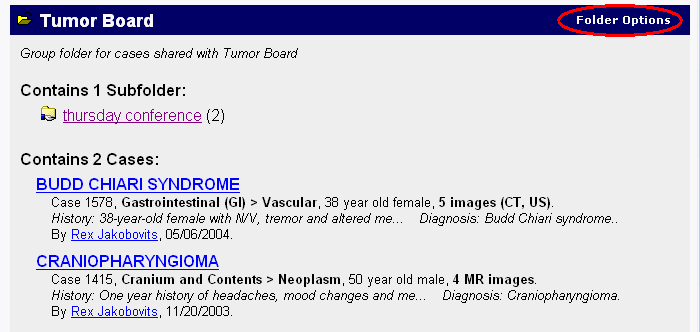
Hint: if the "Folder Options" link does not appear, you may need to log in.
- From the Folder Options page, click the link "Change Permissions"
under the "Edit Folder Properties" subsection:
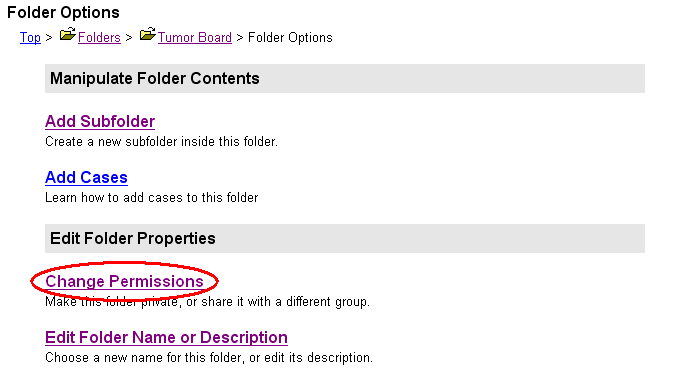
Hint: if the Change Permissions link does not appear, you probably do not own the folder. You will need to ask the folder's owner or the administrator to perform this operation.
- In the Change Permissions form, specify whether or not you want to keep the folder private or share it.

If you keep the folder Readable By "Owner Only", then nobody else will be able to view the folder (if they visit the parent folder, they will see a message explaining that there is a "hidden" subfolder). If you make a folder Readable By "All Users" (or a group), then other users will be able to view the contents of the folder. Note: if you choose to share the folder, be sure that it is located in a folder which is accessible by its intended users. For example, if you make the folder readable by "All Users", but it resides in a folder that is readable by "Owner Only", no one will be able to access it.
If you keep the folder Writable By "Owner Only", then nobody else will be able to alter the contents of the folder. If you make a folder Writable By other users, they will be able to perform the following actions:- Add and remove cases from the folder
- Add subfolders to the folder
- Remove subfolders that they have added to the folder
- Delete the folder or move it to a different location
- Rename the folder or edit its description
- Change the folder's permission settings
- Reorder the folder contents
When sharing folders, you may share with all users, or members of a group. The dropdown menu will display all groups that you are a member of. See Managing Groups for more information on creating and participating in groups.
- If the folder contains cases and/or subfolders, specify whether
the new permissions should apply to this folder only (default), or
to the contents of the folder:

If you choose to apply the changes to subfolders, it will recursively change the permissions of all folders owned by you which reside underneath this folder. Subfolders owned by other users will not be affected (unless you are an administrator). If you apply the changes to cases as well, it will recursively change the permissions of all the cases that you own which are referenced by any of the subfolders. Other user's cases will not be affected.
- Click the "Change Permissions" button to complete the operation.
Next: Managing Groups