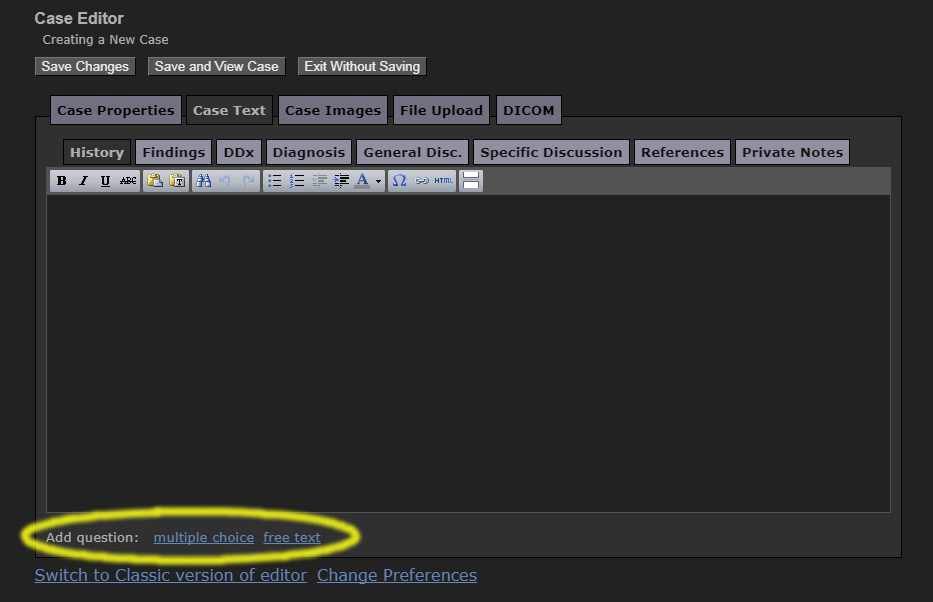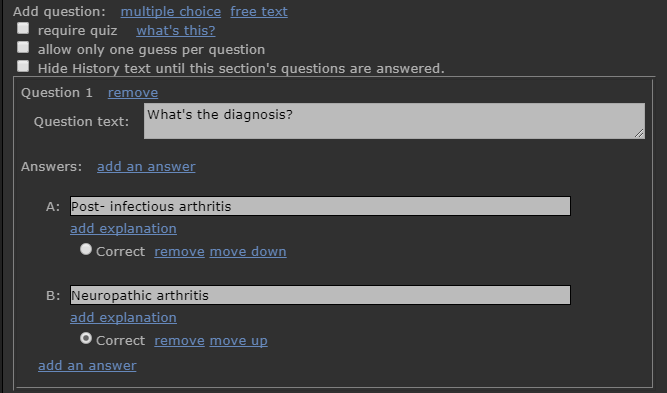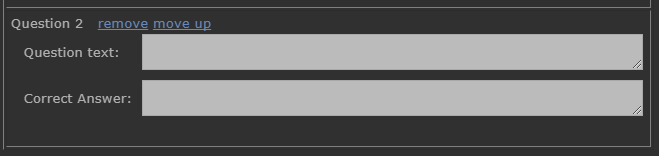Creating and Editing Quizzes
The Quiz feature lets you test the knowledge of your users.
You build a quiz as part of a case, using the Case Editor.
Creating a Quiz
- Log into your account and start editing a case by either:
- right-clicking on a case and choosing Edit, or
- opening the case and clicking Case Options > Edit
- Click the Case Text tab.
- Click the tab (History, Findings, etc.) for the text section to which this question belongs.
- Below the text area, click either "multiple choice" or "free text" to add a question of that type.
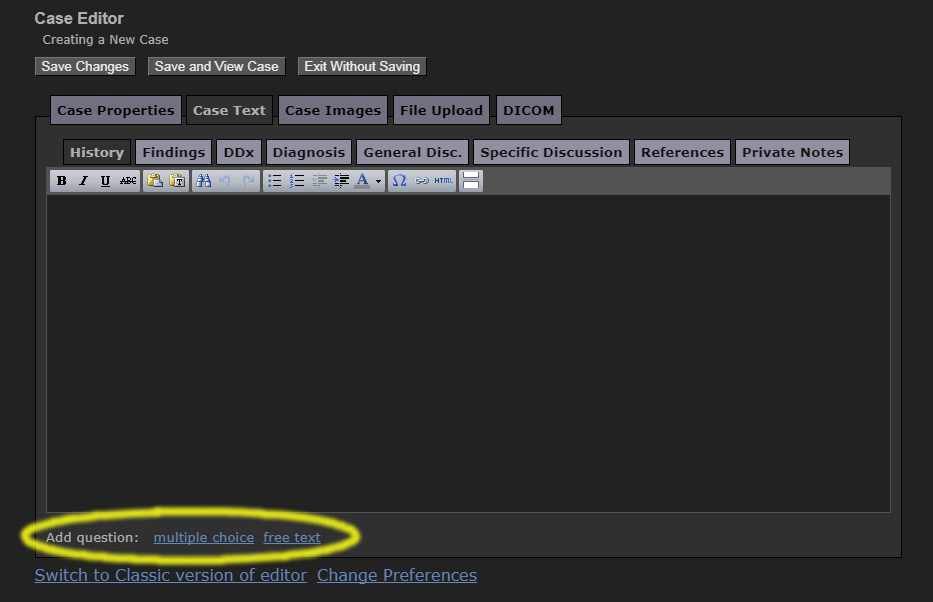
- For multiple-choice questions:
- Type the question in the "Question text" box.
- Type the answers in the answer boxes. You get two answer boxes by
default, but can add more by clicking "add an answer."
- Click the "Correct" button next to the correct answer.
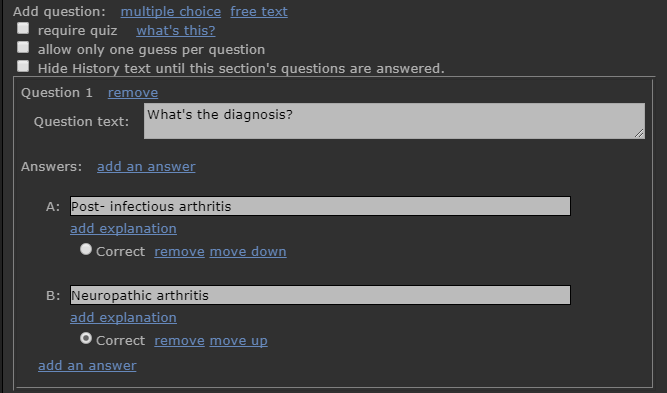
- For free-text questions:
- Type the question in the "Question text" box.
- In the "Correct Answer" box, you can enter an optional "best" answer,
which users can see after their quiz has been graded.
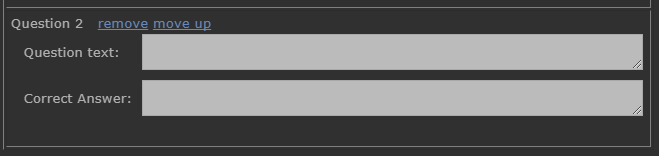
Quiz Options
When creating a quiz, there are a few optional features:
- require quiz
- If you select this checkbox, the case will be
locked in training mode until the quiz is completed. Users will need to
answer all the questions in each text section before proceeding to
subsequent sections.
- allow only one guess per question
- If checked, then users can make only one guess before the
correct answer is revealed. If unchecked, they must continue guessing
until they choose the right answer.
- Hide (History) text until this section's questions are answered
- For locked quizzes, check this box to force the user to take the quiz before
revealing the text in that section. The section named will correspond to
the currently selected tab at the top of the editor (History, Findings,
and so on.)
Next: Taking Quizzes