Training Mode allows you to view cases as unknowns, and then by using the tabs-based viewer sequentially reveal case text. Training Mode is useful for self testing, as well as for conferences, allowing the presenter to control the information displayed to the audience. For previous interface see Classic Case Viewer.
To turn training mode on, use the control on the right side of the screen above the naviagation bar or from the Case Options drop down menu on the right side of the case viewer:

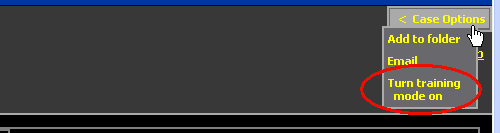
With training mode on, whenever you perform a search or drill down to a list of cases, the case titles are replaced by case numbers, allowing them to be explored as unknowns:
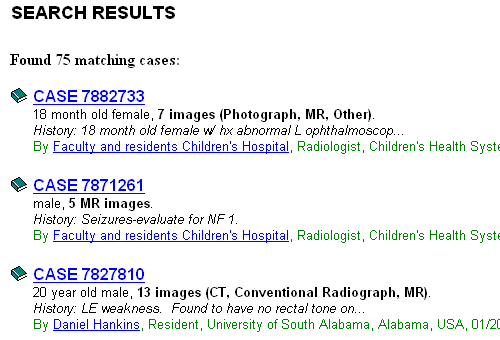
When you navigate to a case with training mode on there are subtle differences in the way the case is displayed. The case title is replaced with the case number:
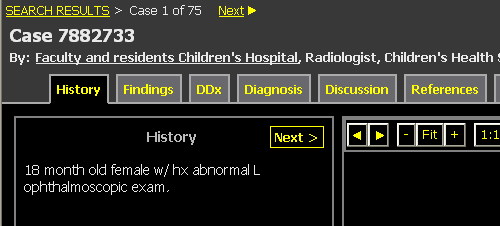
Captions are revealed by clicking the"Show Captions" link underneath the currently displayed image:

If there are more cases, you can visit the next case by clicking on "Next" to the right of the breadcrumb trail, and the next case will appear in Unknown mode. Training mode will stay on until you click "Turn Off" in the controller above the navigation bar or from the Case Options drop down menu on the right side of the case viewer:

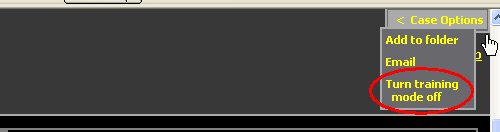
To help with studying, you can ask the system to show you cases chosen at random.
From the Case Manager, click Random Case (at the right side of the Shared Cases section):

This will automatically turn on Training Mode and select a case at random from the repository. Click See Another to show another random case:
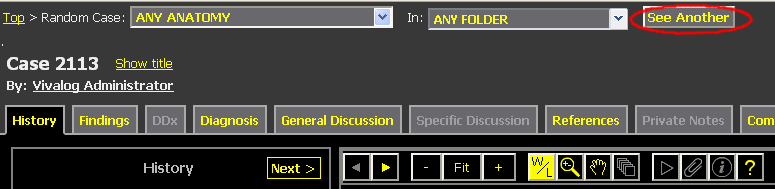
You can also constrain the randomly selected cases to come from a particular folder or anatomy category. To do so, use the drop-down menus near the top of the Case Viewer:

If you select a folder, then random cases will be selected from that folder or its subfolders. If you select anatomy, then only cases matching that anatomy category will be chosen. (And you can show cases with a particular anatomy within a particular folder by setting both dropdown values.)