The teaching file manager allows users to group cases into collections, and to organize these collections into groups of sub-collections. This capability is provided through web folders that users can create, add cases to, and selectively share with other users.
All folders in the system reside in a single hierarchy. At the top of the hierarchy is the Root folder. The contents of the Root folder are visible on the Case Manager page, under the "Folders" section.

Only the admin can add folders to the Root folder. If you want a folder that appears at the top level on everyone's Case Manager, ask your admin to create it for you.
You can access the contents of a folder by clicking on its name. This will display the subfolders and cases contained by the folder, as well as the folder's description (if it has one) and information about the folder's owner and access level. For example, the screen shot below shows the Tumor Board folder that resides in the Root folder of the system displayed above. The parenthesis next to a folder's name contains the number of cases referenced within the folder and any subfolders.
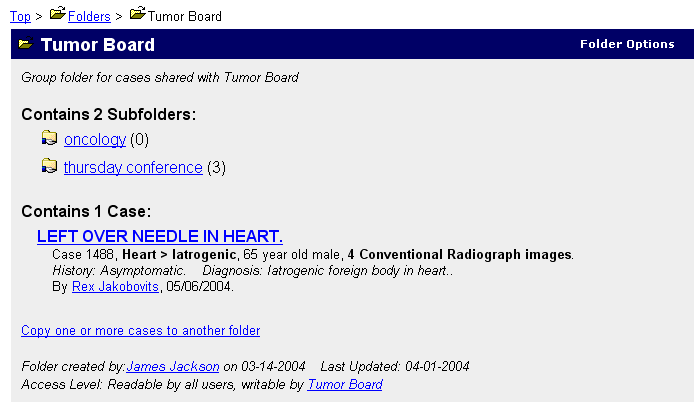
If the folder contains subfolders, you may drill down to a subfolder by clicking on its name. For example, here is the subfolder thursday conference under the Tumor Board folder:
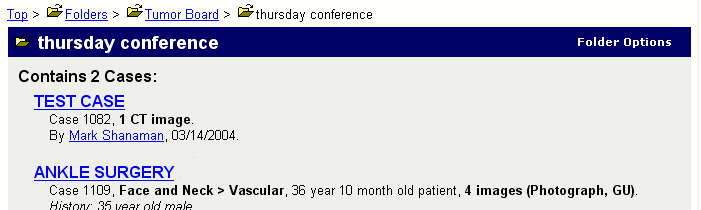
You can return to the parent folder by clicking on its name in the breadcrumb trail above the current folder or case.
The Root Folder contains a special folder called "Users". Whenever a new user account is created, a home folder for that user is created under the Users folder. The home folder is a place where each user can put his or her own personal folder collection. Whenever a user logs in, the contents of their home folder are displayed in the Case Manager under a section labeled "My Home Folder":

Other users' home folders can be accessed by:
- drilling down through the top-level Users folder, OR
- clicking the Home Folder link on the User page for a specific user (which can be found via the Users link in the menu bar)
By default, home folders are publicly readable, so users can easily share their folder collections with other users.
Folders may be private or shared with other users (see Changing
Folder Permissions). If a folder is shared with the public, or shared
with a group that you belong to (see Managing
Groups), it will appear in the folder hierarchy with a hand icon
indicating that it is a shared folder: ![]() .
Your private folders will appear without the hand, to indicate they
are not shared:
.
Your private folders will appear without the hand, to indicate they
are not shared: ![]() .
.
If a top-level folder is not visible by a user, it wil not show up under the "Folders" section of their case manager. If a user visits a folder which contains subfolders that are not visible to them, the parent folder will contain a message explaining that some folders have been hidden from view.
Next: Creating a New Folder