Basic Search allows you to perform a full text query on any of the text fields in the case, including the case number, title, keywords, history, findings, diagnosis, discussion, references, image captions, and comments. To limit your search to only specific fields, or to filter cases on properties such as modality, author, age, gender, or exam date, see the section on Advanced Search.
To perform a basic search:
- Look for the Basic Search Form in the upper right corner
of the screen. If you are not logged in, the form looks like this:
If you are logged in, you will see some additional controls beneath the search box:

- Enter a case number or search terms in the text box. The system will return the case matching the case number, or a list of all cases matching the search terms or that you entered. Cases which contain the search string embedded in a larger word are also returned. For example, endo will match cases containing endometrial, endosteal, and even tendons. To limit your results to cases matching an exact phrase, surround your search terms in quotes. For example, "left lung" with quotes will not match a case containing the text masses in the left and right lung, whereas left lung without quotes will match the case, even though the words are not immediately adjacent. Search parameters are "sticky" so they will remain in the search field as a reference for search results.
- If you are logged in, choose whether to search in All Cases or My Cases. Choosing "My Cases" will constrain the search to only those cases which you own. The default is "All Cases".
- Press return or click SEARCH. The system returns
a list of search results:

For each case in the result list, an abstract is displayed showing the title, case number, patient demographics, number and modality of images, history, diagnosis, author, and date created or last edited. Some of these fields are hidden if you are in Training Mode.
By default, cases are ordered by relevance: cases containing the exact phrase are ranked higher than cases where your search terms are spread around, and if your search terms occur in the title or diagnosis of a case, it is ranked higher than if your search terms occur elsewhere in the case text.
You can reorder search results using the "Sort By" drop-down menu that appears to the right of the results list. You can order results by date, title, case number, author, or certification status.
If you are logged in, an open book icon means that you've previously visited the case, whereas a closed
book icon
means that you've previously visited the case, whereas a closed
book icon  means that you've never visited the case before. You can reset your
visitation stats from the Options menu.
means that you've never visited the case before. You can reset your
visitation stats from the Options menu.
A green checkmark next to a case title indicates that the case has been Certified.
next to a case title indicates that the case has been Certified.
The search results only include cases which are accessible by you. Cases which are private or shared with groups that you do not belong to will not be returned. See Managing Groups for more information about group-level access control.
- Click on one of the case abstracts to see the full case
view:
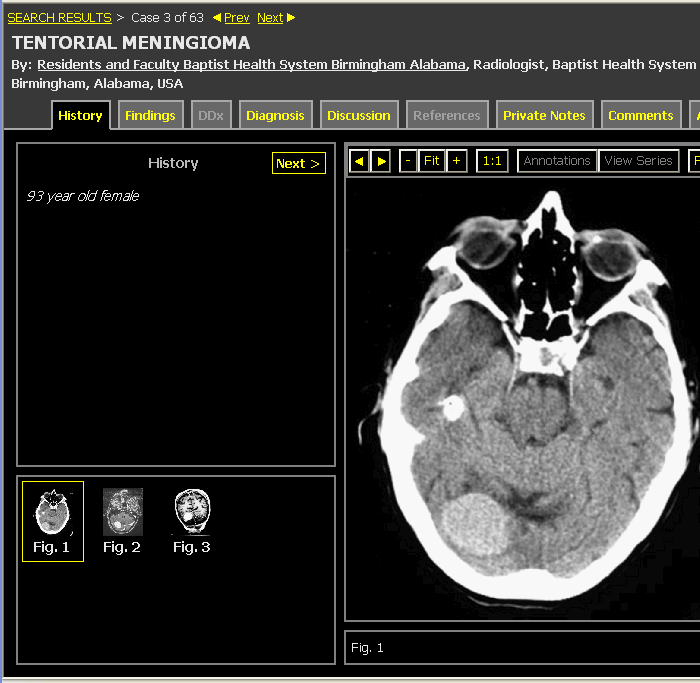
Clicking on the "SEARCH RESULTS" link in the breadcrumb trail above the case title will take you back to the list of matching cases. Clicking on the Prev and Next links will cycle through the cases in the results list. For previous interface see Classic Case Viewer.
See also: Viewing Images, Using Training Mode, Adding Cases to a Folder.
Next: Advanced Search