Study Share provides folders as a primary method for organizing cases. Users can create folders and subfolders, add cases to them, and selectively share them with other users.
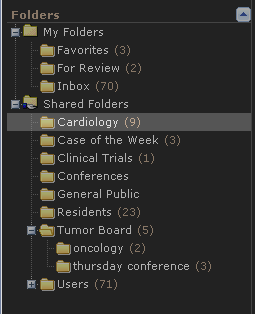
Folders are shown in the left sidebar of the Case Manager. My Folders shows the user’s personal collection of folders. Shared Folders shows the contents of the top-level, or root folder. Some of these might be visible to all users, and some might be restricted to certain user groups.
Folders can contain cases and other folders.
To view a folder, click on its name.
To expand and collapse a folder in the folder tree, click its + and - icons.
You can access the contents of a folder by clicking on its name. This will display the subfolders and cases contained by the folder, as well as the folder’s description (if it has one). For example, the screen shot below shows the Tumor Board folder. The number next to a folder’s name shows the number of cases referenced within the folder and its subfolders.
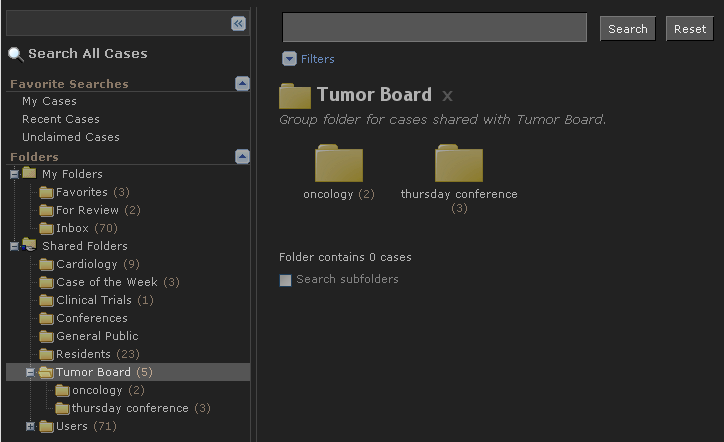
To drill down into a subfolder, click on its name or icon.
Shared Folders contains a special folder called “Users.” Whenever a new user account is created, a home folder for that user is created under the Users folder. The home folder is a place where each user can put his or her own personal folder collection. Whenever a user logs in, the contents of their home folder are displayed under “My Folders.”
Other users’ home folders can be accessed by:
By default, home folders are publicly readable, so users can easily share their folder collections with other users.
Folders may be private or shared with other users (see Changing Folder Permissions). If a folder is shared, it will appear in the folder tree with a hand icon indicating that it is a shared folder: ![]() Your private folders will appear without the hand, to indicate they are not shared:
Your private folders will appear without the hand, to indicate they are not shared: ![]()
Next: Creating a New Folder